Como remover notificações do Chrome
Por vezes nos damos conta de que estamos recebendo inúmeras notificações em nosso computador, as vezes não identificamos nem mesmo a origem, mas na verdade o Google Chrome possui um recurso que está cada vez mais sendo explorado pelos sites da internet: Notificações.
Esse recurso permite que o administrador do site envie para você notificações sempre que uma determinada ação ocorrer (ex. novo post no site), mas para fazer isso o Chrome nos solicita autorização e o que ocorre, por vezes, é que não nos atentamos e clicamos em "Permitir". A partir daí passaremos a receber as notificações enviadas pelo site que foi autorizado.
Como solução nós podemos remover a liberação (e ser questionado novamente quando acessar o site da próxima vez) ou bloqueá-lo.
Abaixo segue o passo a passo para realizar essas atividades no chrome:
1. Clique no menu no canto superior direito do Chrome:
2. Clique em Configurações:
3. Clique em Avançado:
4. Clique em Configurações de Conteúdo:
5. Clique em Notificações:
6. Role a tela até a lista de permitidos e clique no Menu ao lado do site que deseja remover ou bloquear o envio de notificações:
7. Selecione a opção desejada (Bloquear, Editar ou Remover)
Reforço que a opção "Remover" fará com que no próximo acesso ao site ele lhe pergunte novamente se deseja receber notificações, se clicar em "Bloquear" ele irá automaticamente para a lista que é exibida acima dos liberados, que corresponde aos bloqueados.
Abaixo segue um vídeo com os procedimentos.
Até a próxima!
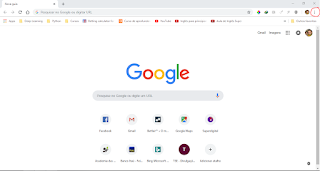




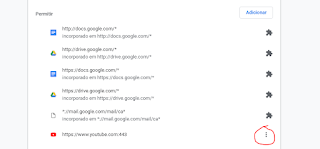



Nenhum comentário:
Postar um comentário